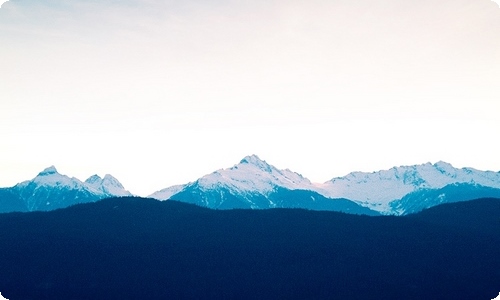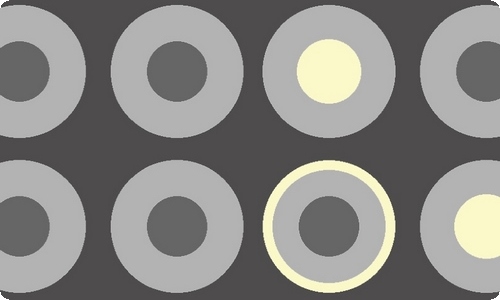
办公室电脑使用技巧
现在用电脑的越来越多,尤其是办公室人员来说使用电脑更多,办公室人员会整理资料、录入信息,以及处理一些文字等等都需要电脑,使用电脑也是有技巧的,下面小编给大家介绍办公室电脑使用技巧,希望对大家有所帮助,欢迎阅读!
办公室电脑使用技巧
把PPT转WORD形式的方法
1.利用"大纲"视图
打开PPT演示文稿,单击"大纲",在左侧"幻灯片/大纲”任务窗格的“大纲”选项卡里单击一下鼠标,按"Ctrl+A"组合健全选内容,然后使用"Ctrl+C"组合键或右键单击在快捷菜单中选择"复制"命令,然后粘贴到Word里。
提示:这种方法会把原来幻灯片中的行标、各种符号原封不动的复制下来。
2.利用"发送"功能巧转换
打开要转换的PPT幻灯片,单击"文件"→"发送"→"MicrosoftWord"菜单命令。然后选择"只使用大纲"单选按钮并单击"确定"按钮,等一会就发现整篇PPT文档在一个Word文档里被打开。
提示:在转换后会发现Word有很多空行。在Word里用替换功能全部删除空行可按"Ctrl+H"打开"替换"对话框,在"查找内容"里输入"^p^p",在"替换为"里输入"^p",多单击几次"全部替换"按钮即可。("^"可在英文状态下用"Shift+6"键来输入。)
把PDF转换成Word的方法
Adobe Acrobat 7.0 Professional 是编辑PDF的软件。
用Adobe Acrobat 7.0 Professional 打开他另存为WORD试试看。
或者用ScanSoft PDF Converte,安装完成后不须任何设置,它会自动整合到Word中。
当我们在Word中点击“打开”菜单时,在“打开”对话框的“文件类型”下拉菜单中可以看到“PDF”选项,这就意味着我们可以用Word直接打开PDF文档了!
ScanSoft PDF Converter的工作原理其实很简单,它先捕获PDF文档中的信息,分离文字、图片、表格和卷,再将它们统一成Word格式。由于Word在打开 PDF文档时,会将PDF格式转换成DOC格式,因此打开速度会较一般的文件慢。打开时会显示PDF Converter转换进度。转换完毕后可以看到,文档中的文字格式、版面设计保持了原汁原味,没有发生任何变化,表格和图片也完整地保存下来了,可以轻松进行编辑。
除了能够在Word中直接打开PDF文档外,右击PDF文档,在弹出菜单中选择“Open PDF in Word”命令也可打开该文件。另外,它还会在Outlook中加入一个工具按钮,如果收到的电子邮件附件中有PDF文档,就可以直接点击该按钮将它转换成Word文件。
有时我们在网上搜索到PDF格式的文件,同样可以通过右键菜单的相关命令直接在Word中打开它。
Word转换成PPT的方法
我们通常用Word来录入、编辑、打印材料,而有时需要将已经编辑、打印好的材料,做成PowerPoint演示文稿,以供演示、讲座使用。如果在PowerPoint中重新录入,既麻烦又浪费时间。如果在两者之间,通过一块块地复制、粘贴,一张张地制成幻灯片,也比较费事。
其实,我们可以利用PowerPoint的`大纲视图快速完成转换。
首先,打开Word文档,全部选中,执行“复制”命令。
然后,启动PowerPoint,如果是Word 2002版,选择“普通”视图,单击“大纲”标签;
如果没有“大纲”和“幻灯片”选项卡,显示的方法是在“视图”菜单上,单击“普通(恢复窗格)”或在窗口的左下角,单击〔普通视图(恢复窗格)〕按钮;
如果是Word 97/2000版,可直接选择“大纲”视图,将光标定位到第一张幻灯片处,执行“粘贴”命令,则将Word文档中的全部内容插入到了第一幻灯片中。
接着,可根据需要进行文本格式的设置,包括字体、字号、字型、字的颜色和对齐方式等;
然后将光标定位到需要划分为下一张幻灯片处,直接按回车键,即可创建出一张新的幻灯片;如果需要插入空行,按〔Shift+Enter〕。
经过调整,很快就可以完成多张幻灯片的制作。
最后,还可以使用“大纲”工具栏,利用“升级”、“降级”、“上移”、“下移”等按钮进一步进行调整。
反之,如果是将PowerPoint演示文稿转换成Word文档,同样可以利用“大纲”视图快速完成。
方法是将光标定位在除第一张以外的其他幻灯片的开始处,按〔BackSpace〕(退格键),重复多次,将所有的幻灯片合并为一张,然后全部选中,通过复制、粘贴到Word中即可。